HTML5 기반 강의일 경우
1. 인터넷 익스플로러에서 확인
1-1. 주소 입력 창에 아래 경로를 입력하여 파일 다운로드를 진행합니다.
http://bit.ly/2S0smwm
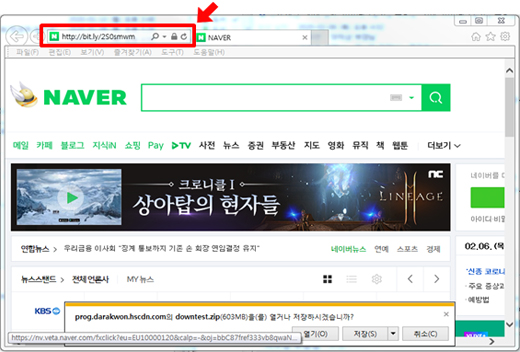
1-2. “저장” 버튼을 클릭합니다.
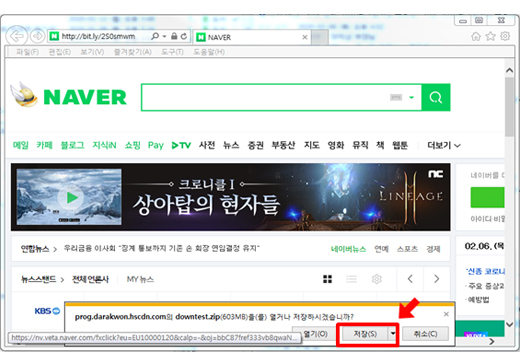
1-3. “다운로드 보기” 버튼을 클릭합니다.
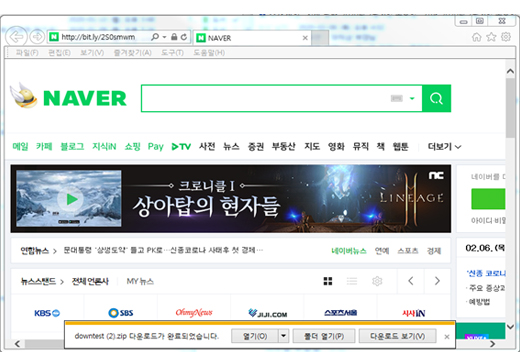
1-4. “다운로드 보기” 화면에서 속도를 확인합니다.
* 5Mbps 이상을 권장하며, 권장 속도 이하에서는 재생 오류가 있을 수 있습니다.
* 다운로드가 진행되지 않는 경우는 네트워크 환경문제(개인/사내 방화벽)이므로 필요한 조치를
받으시기 바랍니다.
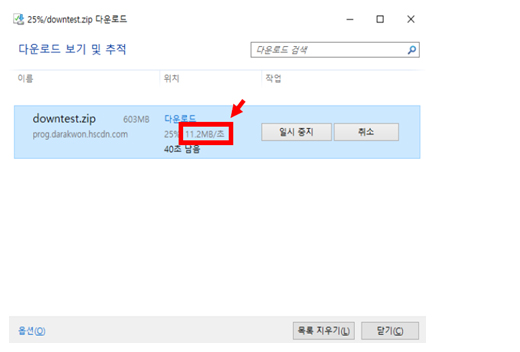
http://bit.ly/2S0smwm
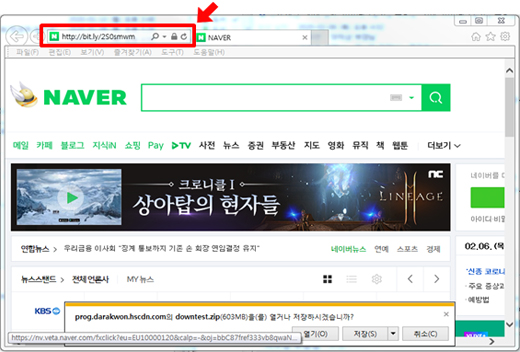
1-2. “저장” 버튼을 클릭합니다.
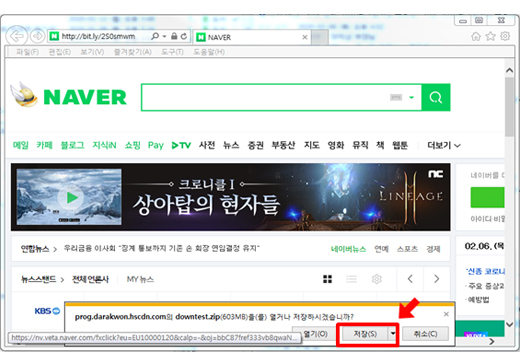
1-3. “다운로드 보기” 버튼을 클릭합니다.
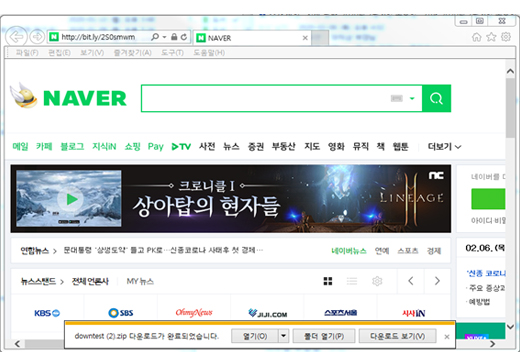
1-4. “다운로드 보기” 화면에서 속도를 확인합니다.
* 5Mbps 이상을 권장하며, 권장 속도 이하에서는 재생 오류가 있을 수 있습니다.
* 다운로드가 진행되지 않는 경우는 네트워크 환경문제(개인/사내 방화벽)이므로 필요한 조치를
받으시기 바랍니다.
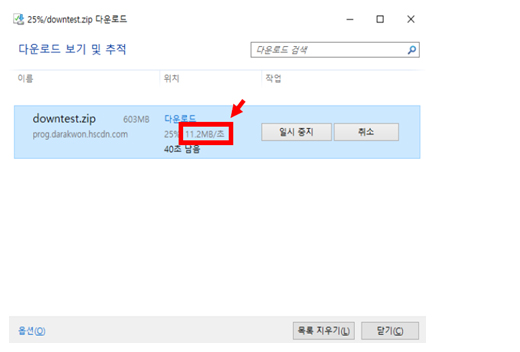
2. 크롬에서 확인
2-1. 주소 입력 창에 아래 경로를 입력하여 파일 다운로드를 진행합니다.
http://bit.ly/2S0smwm
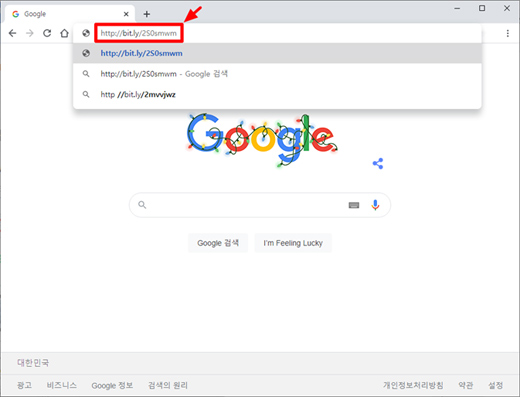
2-2. “저장” 버튼을 클릭합니다.
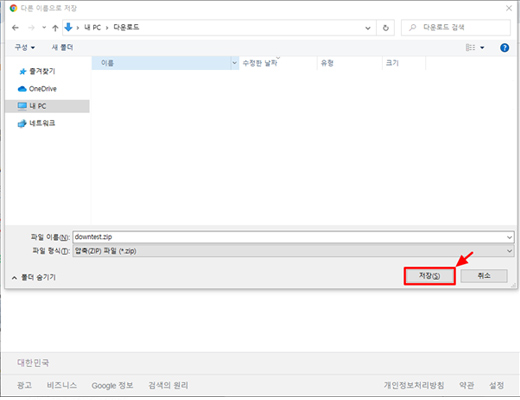
2-3. “모두 표시” 버튼을 클릭합니다.
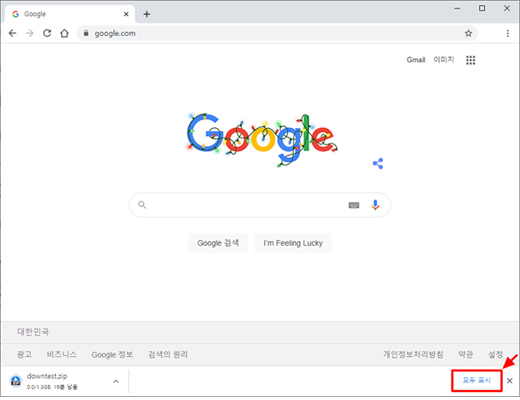
2-4. 다운로드창에서 속도를 확인합니다.
* 5Mbps 이상을 권장하며, 권장 속도 이하에서는 재생 오류가 있을 수 있습니다.
* 다운로드가 진행되지 않는 경우는 네트워크 환경문제(개인/사내 방화벽)이므로 필요한 조치를
받으시기 바랍니다.
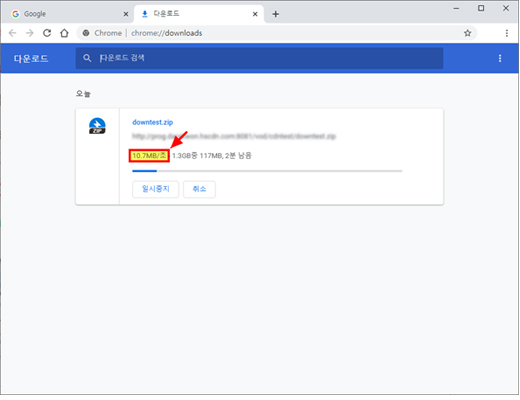
http://bit.ly/2S0smwm
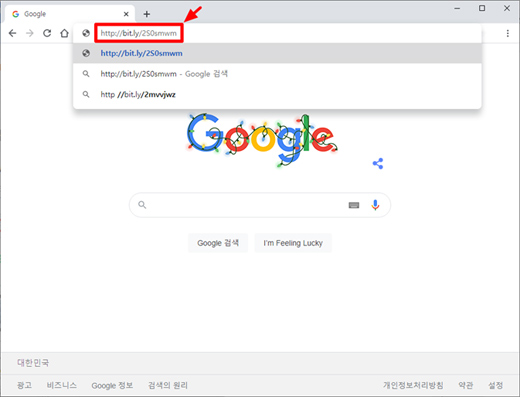
2-2. “저장” 버튼을 클릭합니다.
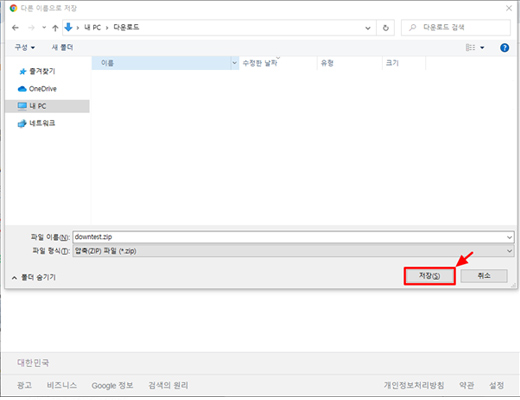
2-3. “모두 표시” 버튼을 클릭합니다.
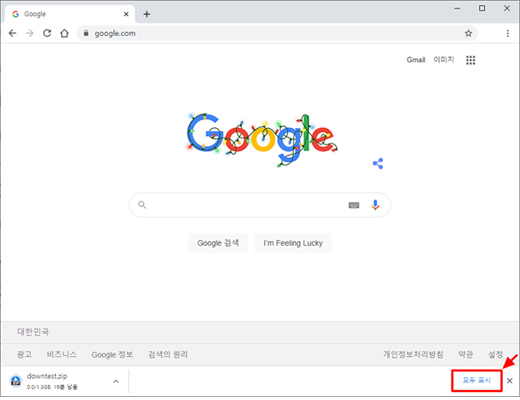
2-4. 다운로드창에서 속도를 확인합니다.
* 5Mbps 이상을 권장하며, 권장 속도 이하에서는 재생 오류가 있을 수 있습니다.
* 다운로드가 진행되지 않는 경우는 네트워크 환경문제(개인/사내 방화벽)이므로 필요한 조치를
받으시기 바랍니다.
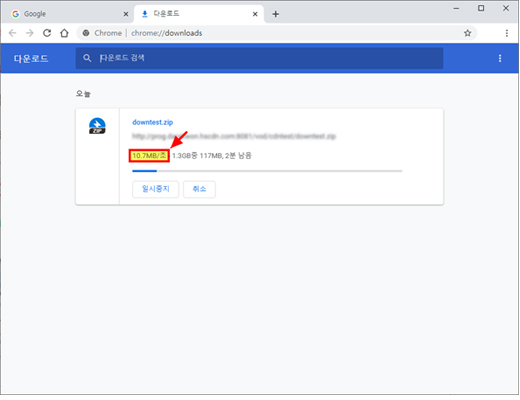
** PC 성능 상태 확인하기 (CPU 및 메모리)
윈도우 작업관리자를 실행(Ctrl + Shift + ESC)하고, “성능” 탭을 클릭하여 CPU/메모리 상태를 확인합니다.
CPU/메모리 상태가90% 이상 나오면 성능 문제로 동영상 재생이 원활하지 않을 수 있으니,
종료 가능한 모든 프로그램을 완전히 종료시켜 가능한 낮은 이용률을 유지합니다.
(“세부정보” 탭에서 해당 프로세스 종료)
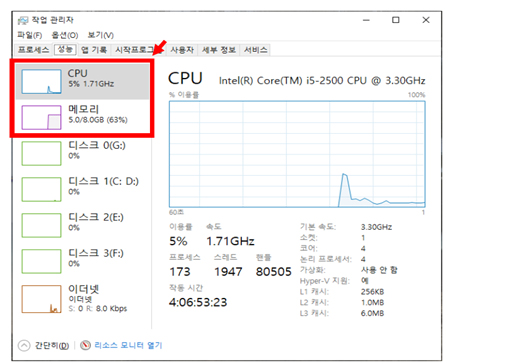
CPU/메모리 상태가90% 이상 나오면 성능 문제로 동영상 재생이 원활하지 않을 수 있으니,
종료 가능한 모든 프로그램을 완전히 종료시켜 가능한 낮은 이용률을 유지합니다.
(“세부정보” 탭에서 해당 프로세스 종료)
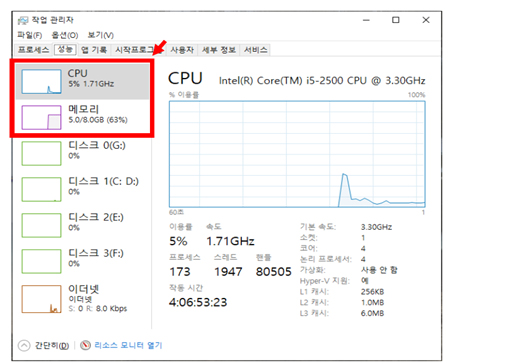
윈도우 미디어 플레이어 강의일 경우 – Window 7 이상
Windows Media Player 환경설정 변경하기
윈도우 미디어 플레이어 실행 후 ALT 키를 눌러 상단의 [도구] → [옵션]으로 가서 해당 사항을 체크해 주시기 바랍니다.
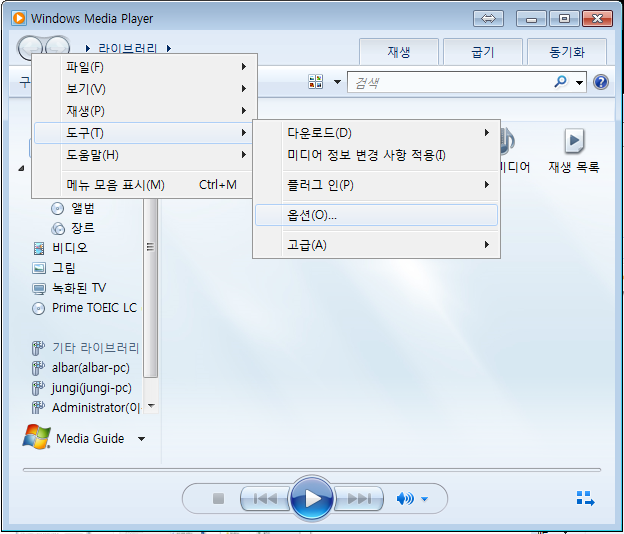
[성능] 탭에서 아래와 같이 설정 후, [적용] 버튼을 클릭해 주시기 바랍니다.
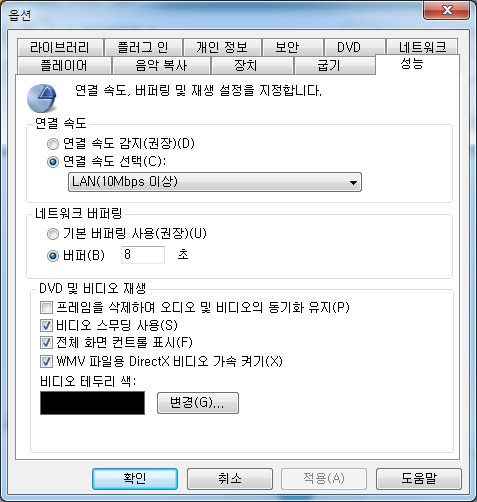
※ 네트워크 버퍼링 항목에 버퍼 시간은 8~10초를 권장합니다.
[네트워크] 탭에서 아래와 같이 설정 후, [확인] 버튼을 클릭해 주시기 바랍니다.
스트리밍 프록시 설정에서 프로토콜이 올라와져 있어야 하고 리스트가 없는 경우
윈도우미디어플레이어를 재설치해주셔야 합니다.
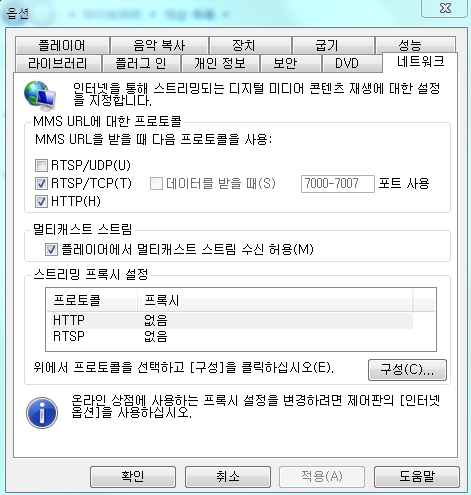
[구성] 버튼 클릭 후 프록시 설정을 아래와 같이 해주시기 바랍니다.
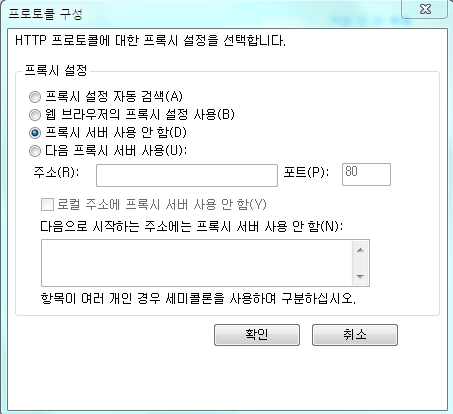
※ [안내] 위 안내사항 진행 후 동영상을 재생해 보시기 바랍니다.
모든 진행 사항 점검 후에도 재생되지 않는 경우는 고객센터로 문의하여 주시기 바랍니다.
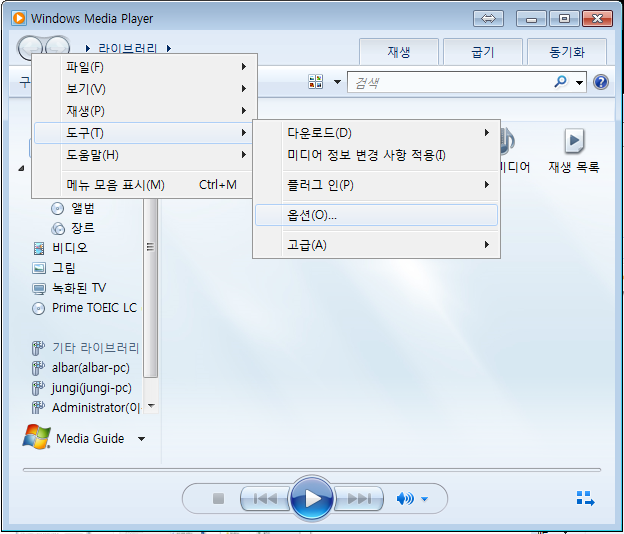
[성능] 탭에서 아래와 같이 설정 후, [적용] 버튼을 클릭해 주시기 바랍니다.
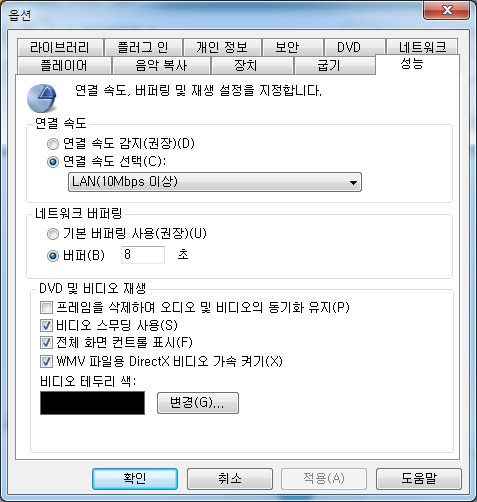
※ 네트워크 버퍼링 항목에 버퍼 시간은 8~10초를 권장합니다.
[네트워크] 탭에서 아래와 같이 설정 후, [확인] 버튼을 클릭해 주시기 바랍니다.
스트리밍 프록시 설정에서 프로토콜이 올라와져 있어야 하고 리스트가 없는 경우
윈도우미디어플레이어를 재설치해주셔야 합니다.
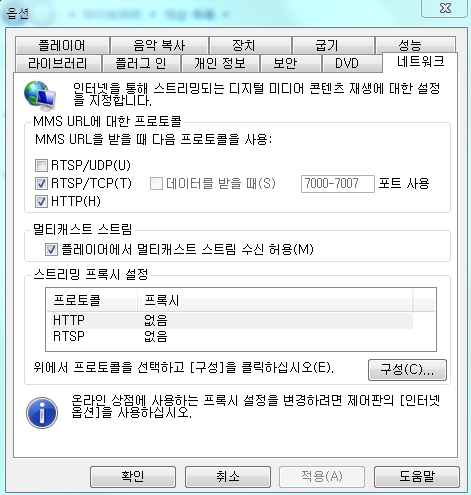
[구성] 버튼 클릭 후 프록시 설정을 아래와 같이 해주시기 바랍니다.
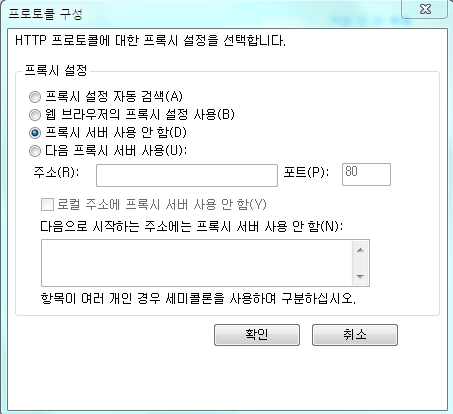
※ [안내] 위 안내사항 진행 후 동영상을 재생해 보시기 바랍니다.
모든 진행 사항 점검 후에도 재생되지 않는 경우는 고객센터로 문의하여 주시기 바랍니다.